Spinoko Navigation Menus
Spinoko has multiple navigation menus and you can even add one on your own. Learn more and how to do that below.
Navigation Menus
By default Spinoko has 2 navigation menus:
- Header navigation
- Footer navigation
💁 since version 2.4.0 you can add an additional nav menu to the site header if you want.
Header Navigation
Header navigation is the primary navigation menu of the theme and it's a hamburger menu, by default closed on all screens regardless of the screen size.
Footer Navigation
Footer navigation is an optional navigation menu and it's right above the copyright text in the theme footer area.
Additional Navigation
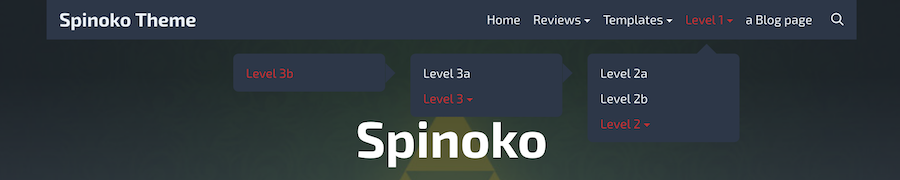
💁 since version 2.4.0 To display an additional (traditional) navigation menu on your website check the box for Customizer → Miscellaneous Options → Display Traditional Menu option.
After that visit Customizer → Menus and create a new menu (or use an existing one) to add it Additional menu location. Once you're happy with the results, publish the changes and it's done.
Do not remove the main header (hamburger) navigation as it's displayed as the main menu on smaller screens.